Getting started with your Nexus 4 – Part 3 – Location
January 11, 2013 Chilling_Silence How-To's / Guides / Tech info
So you’ve got yourself one of the most powerful smartphones on the face of the planet, why not start using some of the “smart” features.
Location is clearly one of the better features of a smartphone, as seen by the recent Apple Maps screwup, and it’s also pretty clear Google are leaders in the field.
Here’s a few cool things you can do with the GPS on your Nexus 4!
Protip: The GPS is only turned on when your phone wants to find your location, it’s turned off automatically to save power so you don’t need to manually disable it. In fact, it’s best to leave it on. You’ll know your GPS is on by the icon up the top-left hand side of your Notification Bar that looks like a crosshair and if you pull down your Notification Bar it’ll tell you “Searching for GPS”.
1) Google Now
To launch Google Now, simply press and hold the Home button then drag it up to the Google logo. This also works from the lock-screen.
The first time you launch Google Now, it’s going to ask you a few curly questions (Not really, it’s just confirming you allow it to use your Location really), and it’ll give you a bit of an overview of Google Now.
You can use Google Now by either typing in the search, or by saying “Google” and after the acknowledgement beep you can speak your search query. But that’s just the beginning!
Google Now will start to learn your home and work address. It’ll tell you in the mornings what the traffic is like (Don’t worry, it’s not going to pop up all the time and bug you, it’ll just be in the notification bar), and if it’s bad it’ll tell you how early you should be leaving to make it to work on time. It’ll tell you that your normal trip takes 25 minutes, plus an additional 10 minutes for bad traffic today.
How nifty is that!
2) Latitude
Fire up the “Maps” application. Up the top-left, you’ll see the Maps icon and it’ll say “Maps” with the arrow indicating it’s a drop-down menu. Tap on that and select “Latitude”.
Up the top there will be a notification telling you that your Location settings aren’t the greatest, so tap on the button and it’ll take you to your Location Settings.
Tick the buttons to allow it to allow Location Reporting and Location Sharing and you’re good to go!
Now, find a friend who also has an Android phone, add their Gmail address by tapping on the picture of a person covered by a “+” at the bottom of the screen and add them to Latitude.
Latitude allows you to see their location, and you can share your location back too. You can share the generic town you’re in, the more accurate details, or manually update them as and when you feel like it, so you’re in total control of your privacy.
Latitude is fantastic, it’s saved me having to bother a few times sending a friend a text message to say “How far away from dinner are you? We’re all sitting at the bar waiting”, and it also means that if for some reason you ever lost your phone, this is about the only built-in way to find where your phone is, by asking one of your mates to check your location, or by viewing your own location online through your browser.
3) Navigation
Can’t go past this. Android has had this for years now (Yes, well before iOS6) and it’s fantastic! Listening as it tries to speak some of the Kiwi street names is fantastic. The maps are great and incredibly accurate, and it’s easy to do.
Simply fire up the application, throw in your destination, and you’re literally away laughing.
Something else you can try, if you have Google Now, fire up Google Now and say:
“Google, Navigate to Home”
It’ll show you the “Card” indicating where your home is, then after a few seconds it’ll fire up the Navigation app and direct you there. You can even say cool things like “Navigate to the Flying Moa” and it’ll take you to the bar out in south Auckland!
4) Photospheres
Yup, you have to give this a whirl, this is the fun stuff!
Fire up the camera app and switch to Photosphere by tapping the picture of the Camera at the bottom (You’ll see video, camera, panorama and Photosphere).
Now you’re going to want to practice this a little, but imagine that your phone is on an imaginary tripod. Don’t pan it around your body like you do with a panorama photo, you want to rotate your body around your phone. If you take a full 360 degree panorama (Make sure to capture the sky / ground as well), you can then go and view it in the Gallery after you’ve taken it.
Now here’s the really cool part: After you’ve taken a couple to get used to it, and you think you’ve got one that looks pretty awesome, from the Gallery you can tap on the Sharing icon up the top, and then share it with Maps. Using the GPS which should have fired up in the background while taking the Photosphere, it’ll share this with Google and they’ll review it (Mine took about 12 hours to be reviewed).
If they like it, they’ll pop it on Google Maps so that anybody out there in the big wide world can see it when they view that location on Google Maps from their phone or PC! If you decide you wanna take it down later, that’s cool, Google also let you do that too.
Check out one I did earlier: http://goo.gl/maps/6wzEP
So that’s the basics of Location for your phone? Pretty choice huh?
Next time we’ll take a quick look at NFC, check back soon!
As always if this has helped you, or if you have any questions, feel free to leave a comment below and say Hi.
-
Recent Posts
- Even more router reliability reflections, 4 years on
- Quick n Easy: Gargoyle on the TP-Link TL-WR941ND
- Hacking Ultra Strikes in Ingress without a Motorola phone
- Protip – Setting up Google Wallet for use outside of USA
- Getting started with your Nexus 4 – Part 5 – Google Music
- Getting started with your Nexus 4 – Part 4 – NFC (Near Field Communication)
- Getting started with your Nexus 4 – Part 3 – Location
- Getting started with your Nexus 4 – Part 2 – Chatting
- Getting started with your Nexus 4 – Part 1 – Notifications
- Guide to CyanogenMod & AOSP Jellybean / ICS on the HTC One X
Categories
- Elastix.org Blog (10)
- How-To's / Guides / Tech info (62)
- Personal Rantings (38)
- Product Reviews (14)
- Uncategorized (2)
 Chilling_Silence's blog
Chilling_Silence's blog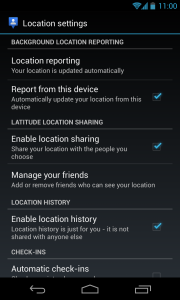
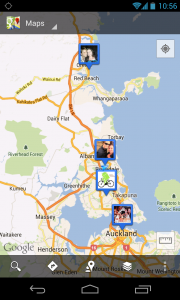
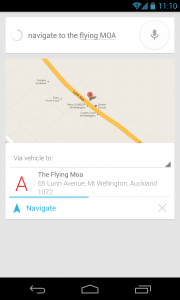
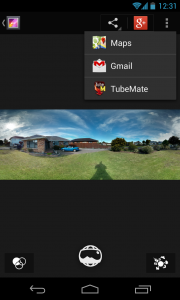
Leave a Reply