Getting started with your Nexus 4 – Part 2 – Chatting
In Part 2 of this series, we’ll take a look at Chatting.
You’ve got your notifications setup in the previous setup, now lets put them to good use and start having some fun chatting with some friends. There’s 3 chat methods that ship with the Nexus 4 (Excluding Email stuff etc) which we’ll look at, what their purpose is, and why you’d use one over another.
Unfortunately at this time Google is still yet to do anything “iMessage” like and combine them all into one application. Good thing? Bad thing? Who knows, but here’s a look at the options you have.
1) SMS
SMS, everybody is familiar with this, I’m sure if you’re like me you’ve probably sent millions of SMS messages in your life.
However, the default SMS application doesn’t pop up any form of notification, you only get it showing in your Notification Bar up the top of your screen. Luckily in Android you’re not stuck with the standard SMS application if you want to replace it (Though I personally do stick with the standard one).
If you’re interested in having the popup notification, you can grab HandCent SMS from: https://play.google.com/store/apps/details?id=com.handcent.nextsms
(Don’t forget you can install that to your phone from your PC just by signing in with the same Google account)
Once it’s installed you’ll likely get two notifications for every text message you receive (One from the standard SMS application, one from Handcent). You’ll want to go into your standard SMS application, push the on-screen “Menu” button (The 3 vertical dots), scroll down to Notifications and then untick the box for Notifications. Now, you should be left with just the Handcent SMS application notifying you!
Protip: If you use Facebook, now’s a good time to go into the Facebook Messenger settings and also tell it to bugger off and stop intercepting all of your SMS messages too.
2) Google Talk
Next, we’ll take a look at Google Talk. This is the “Talk” application on your phone.
Talk, or “Gtalk” comes with pretty much every single Android device out there. Gtalk is an instant messaging app that’s similar to MSN Messenger, ICQ, and the Facebook messenger. The difference being that although you may not have all your friends added, you’ve likely got a ton of them with an account all ready to go, and Gtalk also works when your friends are on their PC signed in to Google+ or Gmail. You can talk with them and it’ll show up on their PC. You can also video chat / voice call them too, both between phones and PCs!
Gtalk is a very simple, yet elegant messaging app that I would encourage you to at least sign into and try. For the most part now, I personally don’t bother with SMS messages because of Talk, and it’s also easier to reply to the messages from your PC on a full-sized keyboard if your friends happen to message you while you’re logged in to Gmail / Google+. Give it a whirl! The only down-side is that it’s not available for iOS devices like iPhones / iPads, so you may still have to txt or call those people.
It’s easy to add your friends, just ask them for the Gmail address they used when they setup their phone. You can also find out what email address you used (If you’ve forgotten it already) by firing up Talk, then tapping the Talk logo up the top-left. It should take you back to show you all of your accounts that you have on your phone, as you can use multiple Google accounts from your one phone. Handy for if your Android-using friends have forgotten their Google email too when you ask them
3) Google+ Messenger
Finally, we’ll look into Google+ Messenger, which will be on your phone with a red icon as “Messenger”. And yes, Google does need to do something about the name being so similar to “Messaging” which has a green icon and is used for SMS.
Unlike Gtalk, Messenger is phone-to-phone only (Well, tablets included). The G+ Messenger is also available on iPhones / iPads, for all your yet-to-be-converted friends!
You can also get to the Google+ Messenger by opening the main Google+ app, tapping on the top-left G+ button to bring out the menu, and then tap “More…” and you should see Messenger.
Sidenote: Isn’t that kind of funny, because it’s green there and not red like the icon?
Messenger is great if you’ve got a bunch of friends and you’re all going to Christmas in the Park or a music concert and you all want to catch up, or if you’re trying to arrange dinner with you and a few mates. You can do group-chats using Messenger (ONLY on phones) which you can’t do using the Talk app, and you can also embed pictures into the messages too.
You can also change it from a text-based conversation into a “Hangout” by tapping the video button at the top of a chat. It can be with one or multiple people, and I would strongly encourage you to get in touch with a couple of friends using the G+ Messenger, use it to start a group chat, and subsequently turn it into a Hangout.
However, keep in mind that once you’ve turned it into a Hangout, these people can also then join the Hangout from their PC. You can add funny effects to your video as well, and Hangouts are quite unlike any other video chat I’ve ever done, so give it a try a few times, call a few different people, but best of all get a bunch of you in the one Hangout and have some fun. Hangouts really shine when you’ve got 3+ people in it at once.
So there’s the 3 main chatting methods for the Nexus 4, next time we’ll take a look at Location!
 Chilling_Silence's blog
Chilling_Silence's blog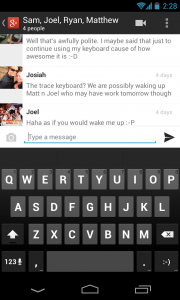
Leave a Reply