Getting started with your Nexus 4 – Part 1 – Notifications
So you’ve got yourself a Nexus 4, here’s some cool things you can do to get started with it. There’s going to be at least 4 parts to this (Nexus 4, 4 parts, see how I did it!) and they’ll be some useful things to try out on your phone.
We’ll take a look at the Notification Light to start with.
The Notification Light is a small dot at the bottom of your phone beneath the screen. It lights up whenever you have a notification. However, by default, it only lights up every 8 seconds or so, which isn’t quite as useful as it could be. It’s OK because that’s easy to fix!
We’re going to get an application called Light Flow. It comes in both a paid and a free version:
Free: https://play.google.com/store/apps/details?id=com.rageconsulting.android.lightflowlite
Paid: https://play.google.com/store/apps/details?id=com.rageconsulting.android.lightflow
Try out the free version to begin, but I would highly encourage you to grab the paid version if you like it.
Light Flow will allow you to customize the notification color and the frequency that it flashes!
Let me give you an example:
You’re sitting watching TV with your phone next to you, you go to make yourself a snack, and when you come back to your phone you now know without even having to pick it up and turn it on that you’ve had both a Facebook message and a text message come in while you were away.
Or how about this:
You’re at work / school and have your phone on silent on your desk. You can see as notifications come in, without even having to turn on the screen, if an email arrives that you might want to look at, or if a Facebook message comes in that you can just ignore until morning tea time.
So download and install the application. Once it’s installed, you’ll need to manually fire it up for the first time and “enable” it. When you load the app it will prompt you and tell you that it needs to be turned on through the Accessibility Settings, then it will take you there. Turn it on by tapping the slider up the top-right of the screen. You can now push the Back button to go back to Light Flow!
Now you’re in Light Flow, you should be on the main screen with 5 large buttons. Settings, Notifications, Volume, More Apps and Tools. You want to go to Notifications now.
From here you can see the different applications you can customize. Start by tapping on SMS, make sure that “Enable Notification” is ticked, then tap on the “Light” header up the top. Tick “Enable light” and change the color to something. I like mine white.
You can also change the LED flash rate and Light duration too. The Duration allows you to turn it off automatically so if you have it in your pocket for a few hours while you’re busy it won’t keep flashing. I don’t bother personally because I find it doesn’t really affect my battery life having it flash. LED flash rate, I have mine set to Fast. You can increase it a little more if you find it’s not frequent enough, or decrease it to save what little battery it’ll actually be using (Not enough drain to actually worry about).
That’s it, hit the back button and it’ll save it!
You can do likewise with other apps too, such as G+ (I have mine set to Red), Facebook (My wife uses it and has set it to Blue), GTalk (Yellow for me) and best of all is it’s easy to go and adjust them further later.
Finally, you can add a widget that will force-clear all the notifications. Press your Home button, then go into your Apps menu, tap on Widgets up the top and then add the Light Flow widget. It’s a small 1×1 widget that simply allows you to clear the alerts that the notification light displays.
So now you’ve customized it a bit, what are your thoughts on it? Use it for a day or two, see how you go, and drop me a line and tell me if you find it useful.
 Chilling_Silence's blog
Chilling_Silence's blog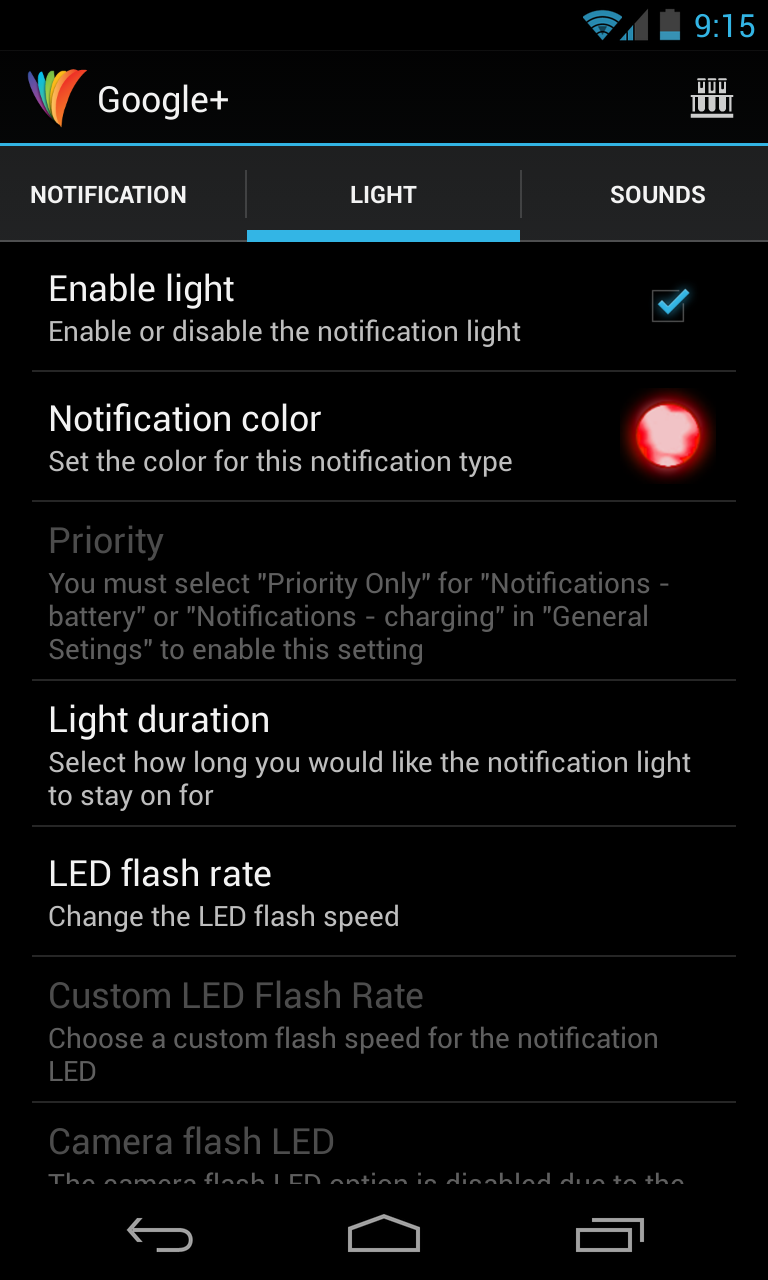
Leave a Reply